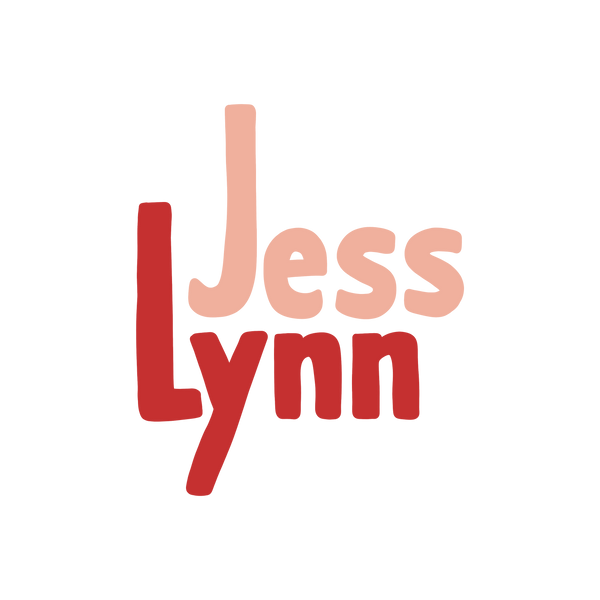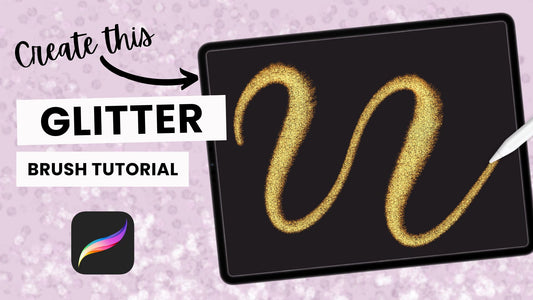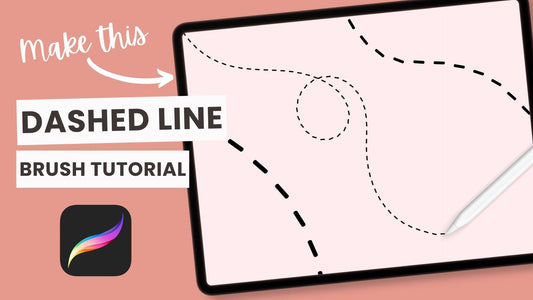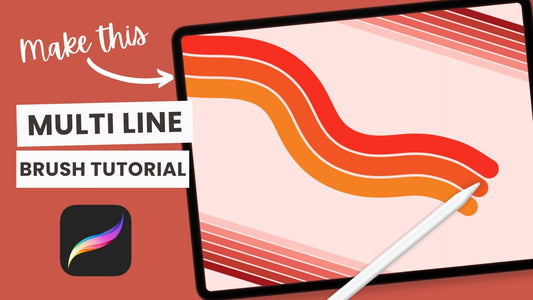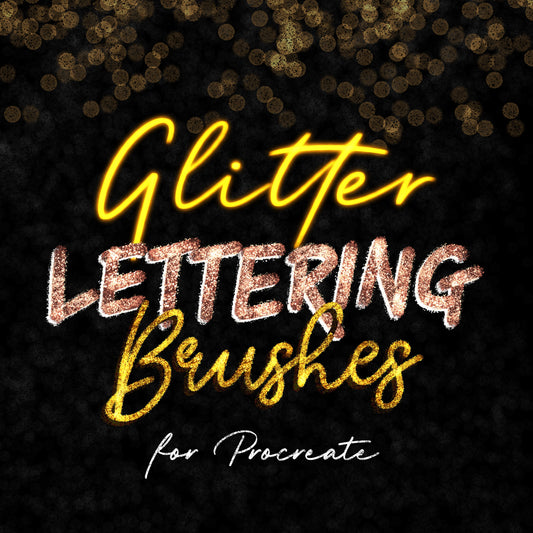Have you ever wondered what Harry Styles would like as a planet? No? Well, if you follow me on TikTok or Instagram, you might have seen me turn various celebrities (and even my pets!) into planets on my iPad.
And since I've been listening to Harry's House all week, I decided to turn the album cover into a planet! Here's how I did it.
This post contains affiliate links. By purchasing an item through an affiliate link, I earn a small commission at no extra cost to you.
What I'm Using
For this tutorial, I'm going to be using:
- An iPad - I currently use an iPad Air 4 and Apple Pencil 2
- Procreate - currently version 5.2
- The Monoline brush from the Calligraphy brush set that comes with Procreate
- For the space background I'll be using the brushes from my Galaxy set and the Intergalactic Colour Palette that comes with it.
- You can substitute these with the free brushes that come from the Luminance set that comes with Procreate
Step 1: Set up the Canvas
- Begin by creating a new canvas. I chose to use a landscape canvas of 15" x 12 (4500px x 3600 px) at 300 DPI.
- Since my Galaxy brushes work best on a dark colour, I'm going to change my background colour to black.
- Import your picture of Harry (or any other picture you want to use - the more colourful the better). Resize the image to fit your entire canvas.
Step 2: Liquify Your Image
- Open the adjustments menu and tap Liquify.
- Set the Mode to Twirl Right with the following settings: Size: 98%, Pressure: 85%, Distortion: 0% and Momentum: 91%
- Tap on your image and move your pencil around to mix up the colours in your image.
- Turn up the Distortion to 83% and twirl the image around again.
- Change the Liquify Mode to Push (but keep the same settings) and push the colours around to get a nice variation for what will become the colours of your planet.
- Lastly, change the Mode to Crystals and increase all the settings to Max. Move your pencil over the whole image so the colours bleed into each other.
Step 3: Create Your Planet
- Now that you have your background, we're going to turn it into a planet! Create a new layer and grab the Monoline brush in black. Draw a circle and hold to turn it into an ellipse. Tap Edit Shape and then Circle to create a perfect circle.
- Fill your circle in with black and move it below your liquified image layer.
- Tap your image layer and turn on Clipping Mask so your circle is now filled with your image layer.
- As an optional step, tap the Move Arrow and choose Warp and then move the edges of your image layer to fit it into your circle.
Step 4: Highlighting and Shading
- Add a new layer and turn on Clipping Mask. With the same Monoline brush, use black to draw over the edge of the planet on one side and white to draw over the other.
- Open Adjustments and tap Gaussian Blur. Slide your pencil to the right until it's at about 25%.
- As an extra step, you can repeat these two steps and add a small circle of white and blur it for additional highlighting on your planet.
- For the next step I like to first merge all of my existing layers together and then duplicate it. On the bottom layer turn on Alpha Lock, select white and then tap Fill Layer. Turn off Alpha Lock and Gaussian Blur this layer to about 25% to give your planet a glow.
Step 5: Galaxy Background
- Once you've finished creating your planet, you can resize, rotate and move it around the canvas until you're happy with it's placement. Now we're going to add a galaxy background!
- I usually start with a purple/blue colour and the Colour Changing Nebula brush and cover about half the canvas.
- I then choose a dark teal colour and my Colour Changing Galaxy Dust brush to add some more colour and dimension.
- With a dark orange colour and the Galaxy brush I'll add in some highlights (I also like using the Soft Light brush if I want to add some more extreme highlights).
Step 5: Adding Some Details
- To add some stars and texture, I'll choose a light colour and use the Star Dust or Constellations brushes. For this tutorial I used the Star Dust 3 brush at 35% and the Constellations 2 brush at 30%.
- I also always like to add a light flare so for this tutorial I used the Flare brush at 100% (also with a light colour) and tapped it just off the edge of the canvas.
- For some bigger stars I also used the Star Flare and Glow Pen brushes to add some individual stars around the galaxy.
- As a final touch, I also like using the Comet Pen to add some shooting stars.
And now you've successfully turned Harry (or maybe some other celebrity) into a planet in a beautiful galaxy!